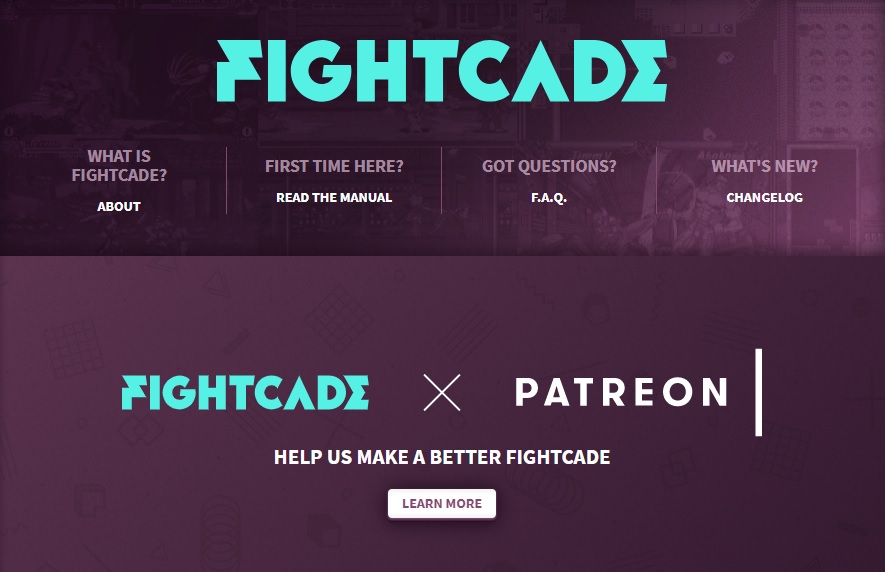
みなさんはアーケードゲームをオンラインプレイしたいと思ったことはありませんか?
今やオンラインゲームが当たり前の存在となっており、家に居ながらにして国内のみならず世界中の人々とゲームを楽しむことができる環境となっています。
最近では当時ゲームセンターで遊べたアーケードゲームがPS4やSwitchなどのコンシューマ機やSteam(PC版)で販売されるようになり、オンラインプレイも楽しめるようになっています。
ただ、ゲームによっては当時ゲームセンターで実機をプレイしていた人間からすると無視できないぐらいの入力遅延(ラグ)が発生し、オンラインプレイとなるとさらにその影響が大きくなって、自分の思うようなパフォーマンスが出せず悲しい思いをすることも多いです。
そこで、今回はラグの影響が最高レベルまで改善された状態でアーケードゲームをオンラインプレイできる最高のツール「Fightcade」をご紹介いたします!
Contents [hide]
Fightcadeとは
Fightcadeとは、格闘ゲームやアクションゲームといったアーケードゲームをオンライン対戦したり協力プレイしたりできるソフトです。
また、第三者として他人のプレイを観戦することもできますし、Fightcade上で行われたプレイはすぐにリプレイファイルとしてサーバーに保存され、いつでもリプレイ観賞ができるようになります。
重要なプレイ中のラグについては、昔からオンライン対戦技術として最高水準とされ、実際にカプコンの一部のゲームにも使われている「GGPO(ロールバック)」方式を採用しており、ラグを感じにくい快適なプレイが可能です。
NATトラバーサルシステムを導入しているので、ポート開放の必要がなく、導入が非常に簡単であるというメリットもあります。
ROMファイルの入手
Fightcadeでゲームをプレイするためには、Fightcade本体のソフトの導入はもちろんですが、各ゲームのROMファイルが必要となってきます。
ROMファイルは、専用の機材を用いて所持しているアーケードゲーム基板のROMからデータを吸い出して入手できるものであり、未所持のゲームのROMファイルを違法アップロードされた海外サイト等からダウンロードする行為は、現在は法律で禁止されています。
また、ROMを第三者に譲渡したりアップロードする行為は従来より禁止されていますので、入手したROMはあくまで個人利用の範囲に留めるようにくれぐれも注意するようにしてください。
なお、最近では各メーカーが過去販売した自社ゲームを復刻して販売していますが、そのゲームデータをもとに一部Fightcadeで使えるROMファイルを抽出する方法があります。別記事にてまとめておりますので、ぜひご覧くださいませ↓
アーケードゲームをMAMEなどのエミュレータでプレイするには、該当ゲームのROMファイルが必要になります。 ROMファイルを入手するには、通常は専用の機材を用いてアーケードゲーム基板から直接ROMデータを吸い出す必要があ …
Fightcadeの導入方法
ここからはFightcadeの導入方法を解説していきます。
登録
Fightcadeを利用するには、まずアカウント作成が必要になります。
まず、下記サイトに必要事項を入力してアカウント作成を行ってください。
なお、ここで入力したUsernameは実際にゲームをプレイする際に他の人に見られる名前となっていますので、きちんとした名前をつけるようにしましょう。
Fightcadeのインストール
まずは下記のリンクからFightcadeの本体をダウンロードします。
https://web.fightcade.com/download/Fightcade-win32-latest.exe
ダウンロードが完了したら、Fightcade-win32-latest.exeを起動してインストールします。
インストール場所はデフォルトでドキュメントフォルダ内になりますが、他の場所を指定することも可能です。
ただし、その場合はパスの最後に「\Fightcade」をつけないと、Fightcadeフォルダが新規作成されずに他のファイルと混ざってしまって扱いが不便になるので、インストール場所を変える際はパスの最後に\Fightcadeをつけて、Fightcadeフォルダ内にインストールされるようにすることを推奨します。
ROMファイルを入れる
各ゲームのROMファイルを入れます。
場所はFightcadeディレクトリ内にある「ROMs」フォルダです。
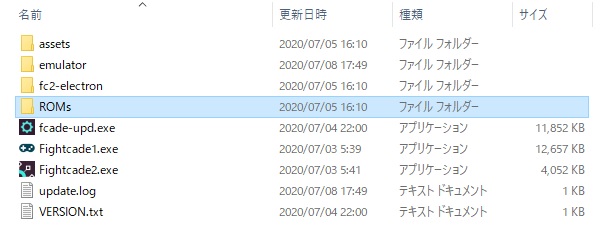
この中には各エミュレータに対応したROMsフォルダへのショートカットがあります。
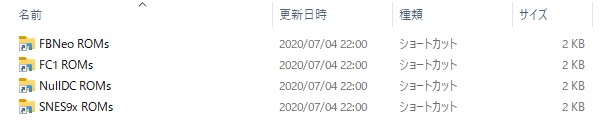
今回は一例として、アーケード基板を持つ自分が所有しているスパ2X(日本版 940223)のROM「ssf2xjr1.zip」を使用する流れで解説します。
このROMは最新版であるFightcade2の環境に対応しているため、FBNeo ROMsのショートカットからFBNeoのROMフォルダへ移動し、直下にROMファイルを置いてください。
Fightcadeの起動
デスクトップに作成されたFightcade2のアイコン、もしくはFightcadeフォルダ内のFightcade2.exeからFightcadeを起動します。
なお、初回にアプリケーションを起動した際にはWindows Defenderの警告が表示されます。
この時に許可する設定にしておくと以降は問題ありませんが、もしここで許可しない設定にした場合は手動でアプリケーションの許可設定を改めて行う必要があります。
コントロールパネル→システムとセキュリティ→Windows Defender ファイアウォールの項目の中の「Windows ファイアウォールによるアプリケーションの許可」→fcade、Fightcadeの文字が入った項目にチェックを入れて許可することで解決できます。
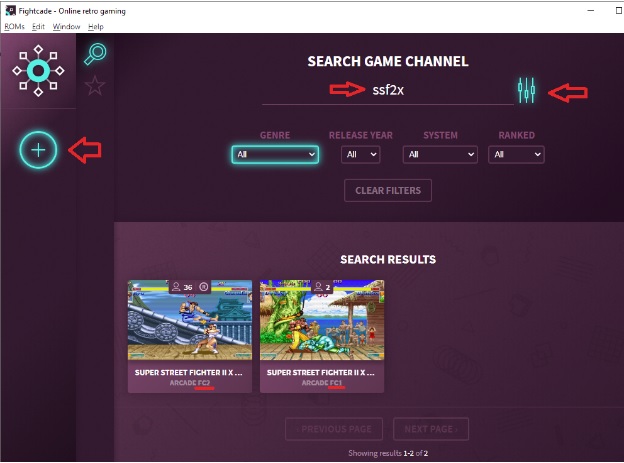
+マークから各ゲームのチャンネルが表示されます。
「SUPER STREET FIGHTER II X」のARCADE FC2と表示されている方を選択してjoinで参加できます。
なお、一部のゲームには「FC1」と「FC2」の両方のバージョンがあり、FC2バージョンは新しいFBNeoエミュレータを使用するため、エクスペリエンスが大幅に向上します(入力遅延の減少、フレームレートの向上、ネットコードの向上、およびその他の機能)。
一方のFC1バージョンは、古いFBAlphaエミュレーターを使用します。
FC2に対応しているゲームについては、FC2の方を選択するようにしてください。
Fightcadeの設定
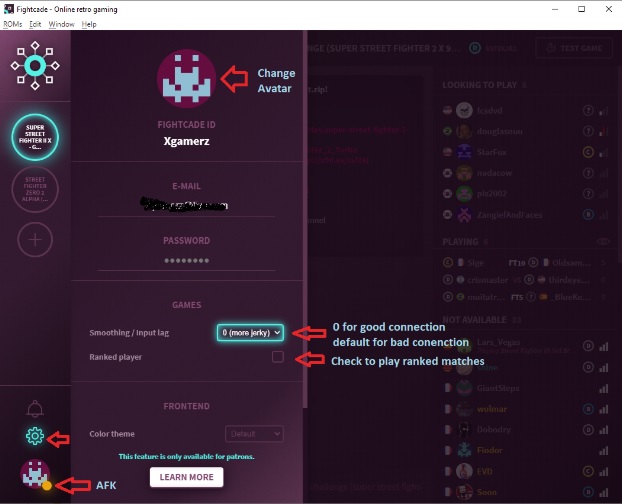
左下の歯車マークから各種設定が可能です。
アバター画像をクリックすれば、アバター画像を変更するためのサイトに移動できます。
Smoothing / Input lagの項目は通信ラグに関わる重要な項目です。
国内のプレイヤー同士であれば、0に設定することで最もラグの少ない環境でプレイできます。
一方、海外のプレイヤーとのプレイの場合、0に設定してしまうと通信ラグは同じように改善されるものの、プレイ中にフレームが飛ぶコマ落ちのような現象が頻発するようになってプレイに支障が出てしまいます。
その場合、Automaticに設定することで自動的に最適な数値にしてくれ、少し通信ラグが犠牲になってしまうもののコマ落ちが起こりにくくなります。
FightcadeはFT2/FT3/FT5/FT10(2先/3先/5先/10先)のランクマッチをプレイすることができ、結果に応じてS~Eのランクが表示されるようです。
ランクマッチをプレイする場合はRanked playerにチェックを入れてください。
左下のアバター画像をクリックすればオンライン状態を選択でき、Awayを選択するとAFK(離席)状態にできます。
FBNeo本体の設定
対戦の前に、まずは右上のTEST GAMEをクリックしてゲームの動作確認と各種設定を行いましょう。
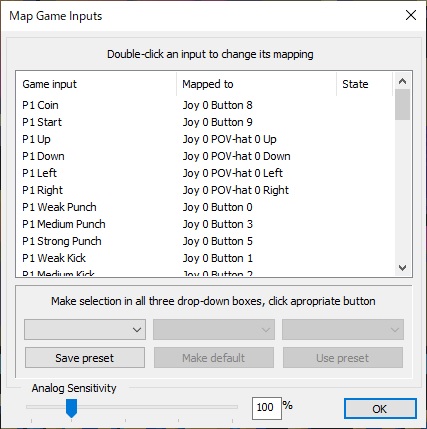
ゲームを起動して、F5を押すとボタン入力の設定画面が現れます。
P1のコイン、スタート、上下左右のレバー入力、小P~大P、小K~大Kのボタン設定を行ってください。
P2の設定は必要ありません。
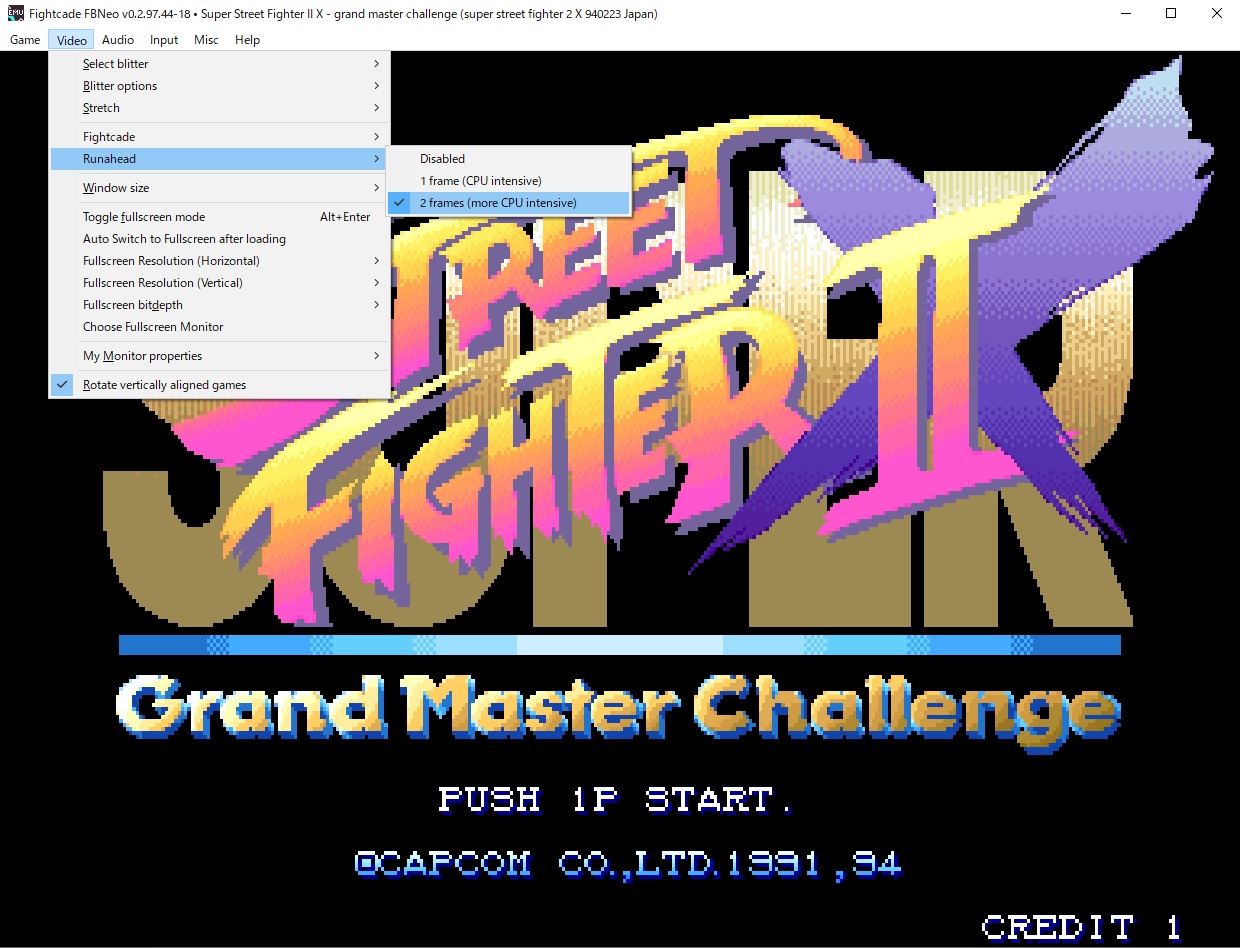
Runaheadを2 framesに設定することで、入力遅延の改善が見込まれます。
これにより、従来に比べてかなり快適にプレイすることができるようになりました。
ただし、本機能はCPUに負荷がかかるため、PCスペックに大きく左右されるようです。
オンライン対戦の場合、この機能をオンにすると相手のPCスペック次第で悪影響を与えることがあるそうなので、まずはRunaheadをオンにしてみて、問題が起こった場合は機能を切るといいかと思います。
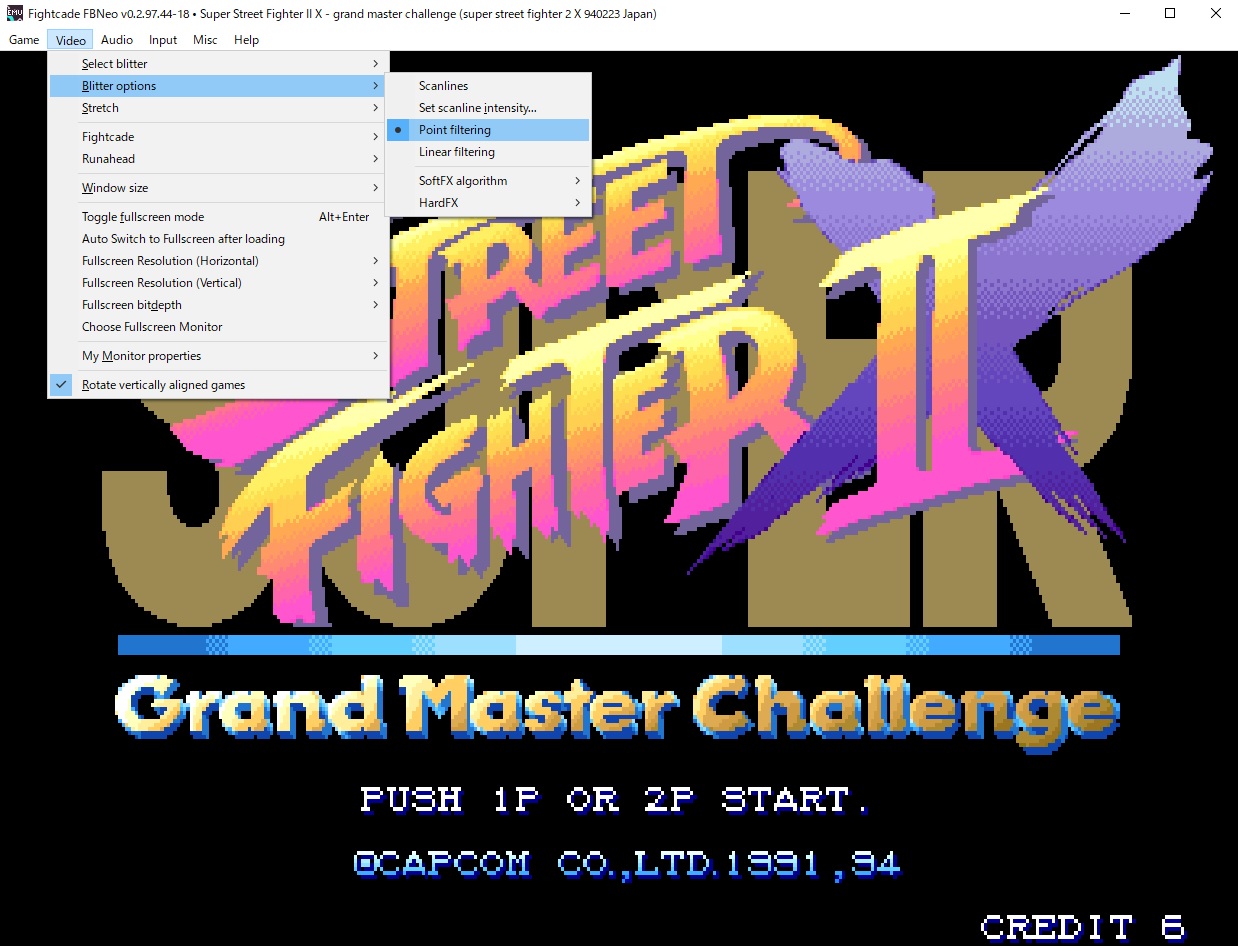
デフォルトではScanlinesに設定されており、画面に走査線が表示されています。
特に必要ないのであれば、Scanlinesのチェックを外すことで走査線が消えます。
対戦を申し込む/受ける
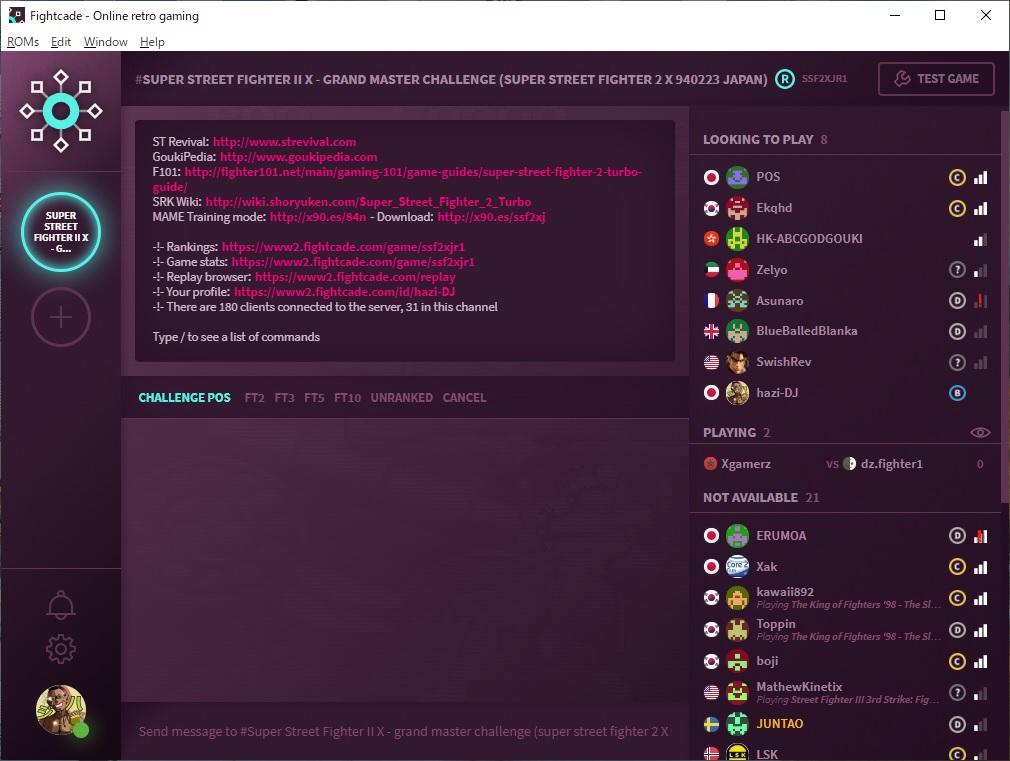
LOOKING TO PLAYで待機しているプレイヤーの名前をダブルクリックすると、どの形式で対戦するかの選択肢が出ます。
FT2/FT3/FT5/FT10(2先/3先/5先/10先)はランクマッチに相当し、UNRANKEDはランクマッチではなく本数も自由な対戦形式となっています。
いずれかの形式を選ぶと対戦を申し込むことができ、相手が受け入れると試合開始となります。
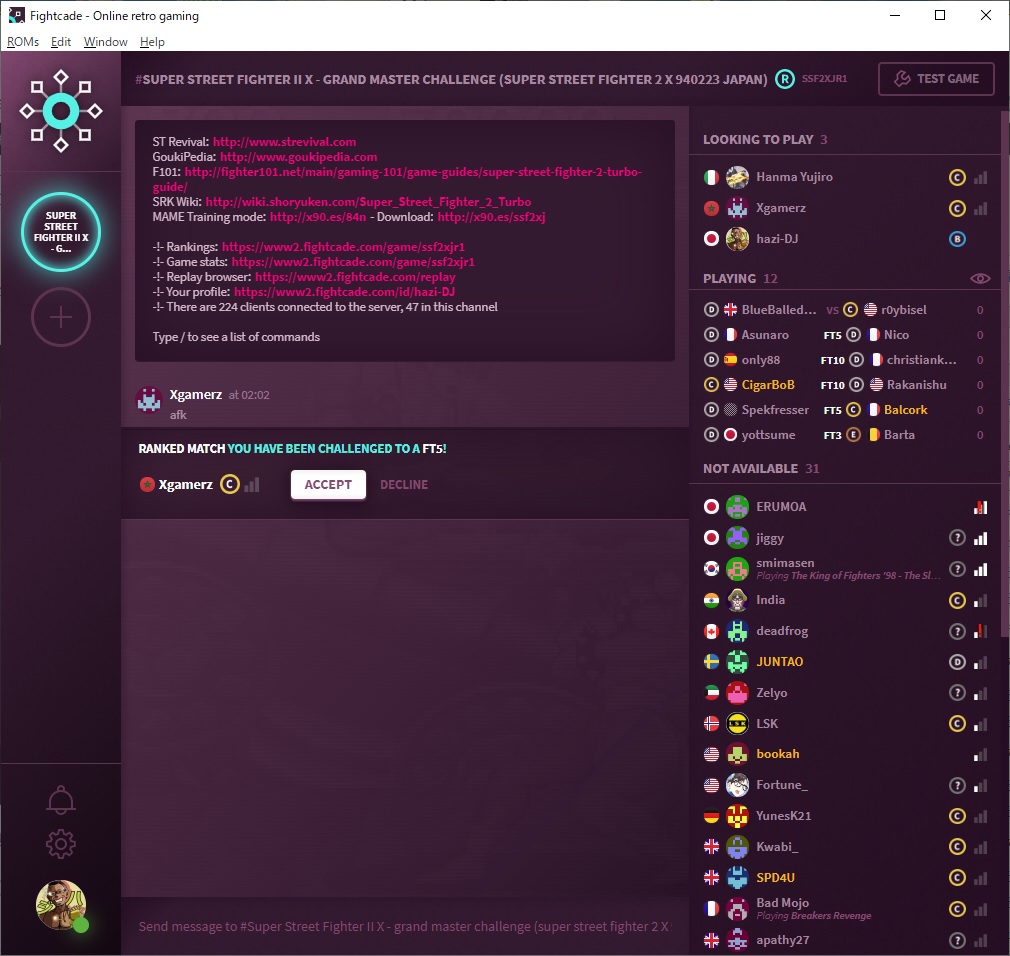
逆に、自分がLOOKING TO PLAYにいるとスト2の乱入音とともに対戦を申し込まれることもあります。
その際はプレイヤー名と対戦形式が表示されるので、チェックした上でACCEPTをクリックすれば試合開始となり、DECLINEをクリックすれば拒否できます。
対戦中の操作
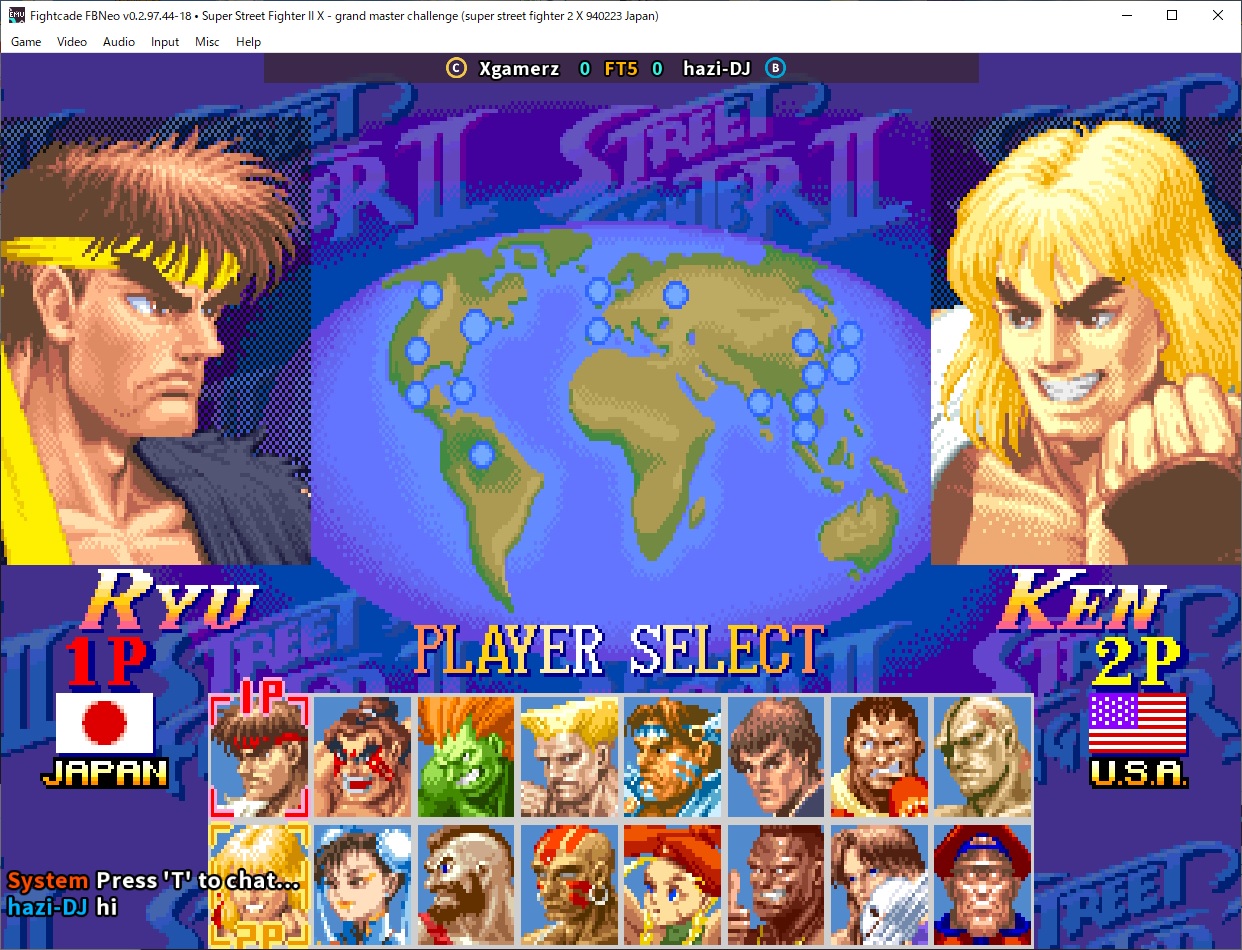
対戦中はTキーでチャットモードになり、チャットができます。
ただし、現在はアルファベットのみの入力しかできないようです。
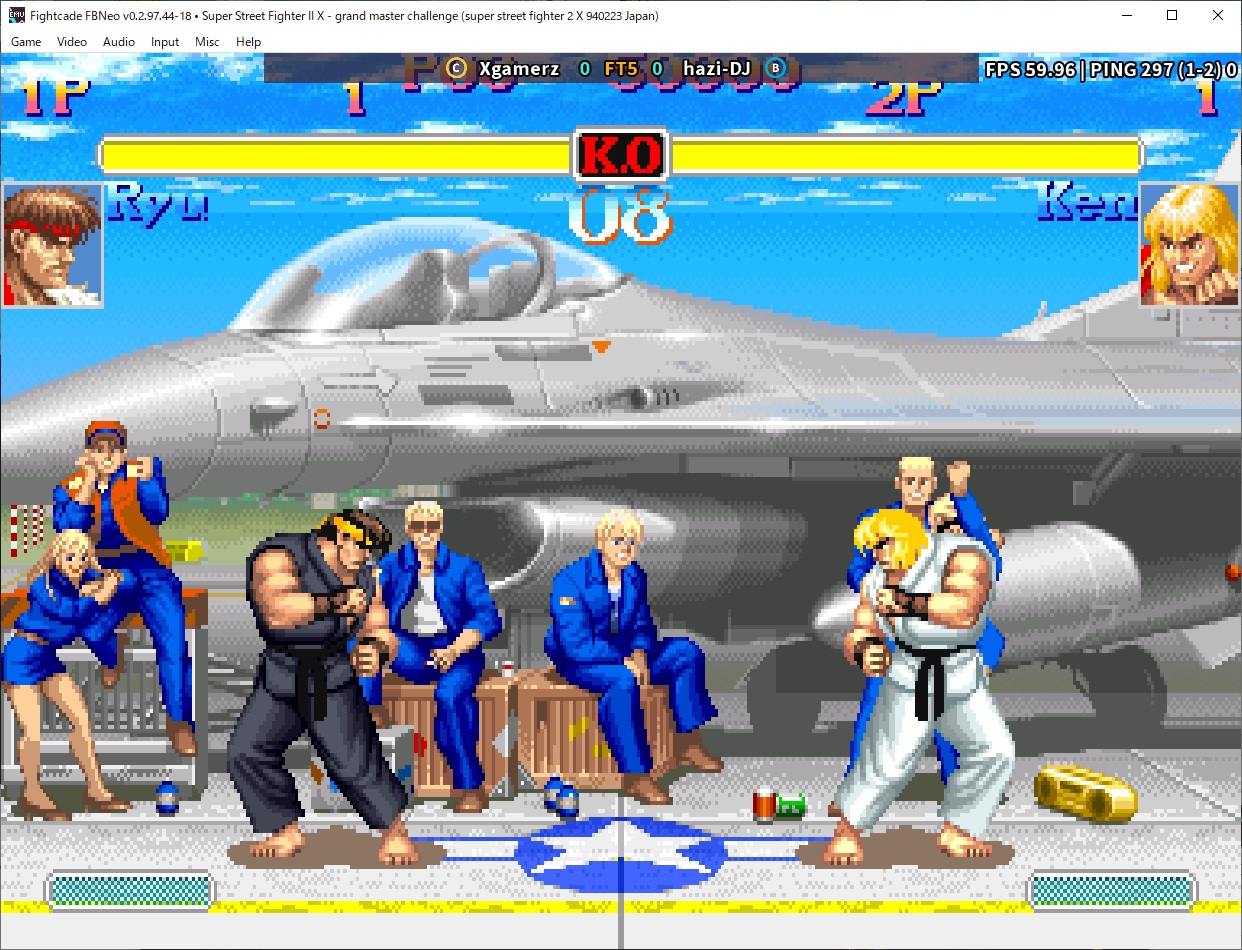
BackSpaceキーを押すと、右上に対戦中のFPSとPING値が表示されます。
PINGのカッコ内の2つの数字の意味は、左がSmoothing / Input lagの値、右がRunaheadの値となっています。
画像の場合、Smoothing / Input lagが1、Runaheadが2の状態でプレイをしているということになります。
ランキング&リプレイの確認
チャンネルに入った時に各リンクが掲載されており、ランキングやリプレイを確認できるようになっています。
例えば、下記リンクではスパ2Xにおけるランキング表と保存されたリプレイがチェックできます。
行われた試合はすぐにサーバーにリプレイファイルが自動保存されるようになっているため、自分の動きを見直したりライバルの戦い方を参考にしたりするのに非常に便利となっています。
対戦後のマナー
対戦が終わった後は、挨拶として「ggs」と入力するのがマナーです(ggsはgood gamesの略)。
入力場所はゲームプレイ中のチャットでもいいですし、チャンネルに戻ったときの全体チャットでも構いません。
お互い気持ちよく終わるために、また次回以降も気持ちよく対戦するためにも、挨拶は忘れずにするようにしてください。
総評
今回は、世界中のプレイヤーとアーケードゲームをオンラインで楽しめる夢のようなツール「Fightcade」をご紹介させていただきました。
正しく設定を行えば、少なくとも国内同士のプレイであればラグはかなり少ないですし、他プレイヤーのプレイを観戦したりリプレイで後から確認できる機能もあり、非常に快適で今後がますます楽しみなツールとなっています。
なお、ゲームのROMファイルを入手するには所持しているアーケード基板のROMからデータを吸い出す必要があり、未所持のゲームのROMファイルを違法アップロードされた海外サイト等からダウンロードする行為は、現在は法律で禁止されています。
また、ROMを第三者に譲渡したりアップロードする行為は従来より禁止されていますので、入手したROMはあくまで個人利用の範囲に留めるようにくれぐれも注意するようにしてください。
今回の記事を参考に使い方を正しく理解した上で、ぜひ快適なアーケードゲームライフを送っていただければと思います。
最後までお読みいただきありがとうございます!



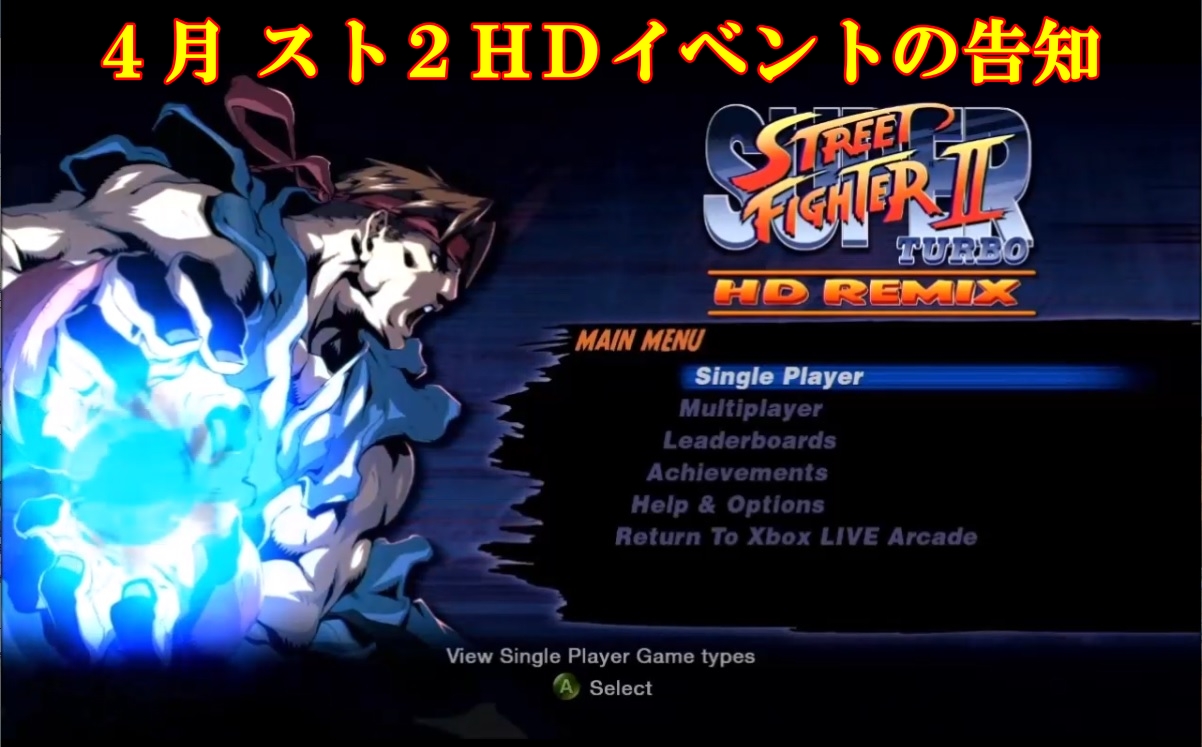



導入方法公開有難うございます。
無事、導入できました。
いくつか間違ってたので修正を。
まず、ROMsフォルダの中身は、初回にゲーム起動するまでcoleco等のフォルダは無く、空っぽです。
次に、ゲーム画面の設定でVideo項目ですが
操作線の設定はそのままScanlinesのチェックでON/OFF
その下の set scanline intensity で 走査線の濃さ
Point filtering で、カクカクなドット絵表示
Linear filtering で、滑らかな表示になります。
また、コントローラーの設定後は、必ずsave presetを押しておきましょう。
ファイケは対戦ごとにゲームが再起動されるため
押しておかないとコントローラー設定が消えてしまいます。
あとF2キーで基板設定、F3でリセットが出来ますが、基板設定の保存方法が解りません。
保存できないっぽい?
指摘ありがとうございます!一部記事の修正を行いました。
対戦時はお互い共通のステート(インストールに含まれる)から同期を合わせて開始されるので、必ず1速固定で行われます。
エミュは実機に比べて実行速度が速いので、昔から1速で帳尻を合わせています。
追記
本日、Runaheadの値を2に設定していた所、相手の方にラグいから0にしてくれと言われ
0にしたら、今度はクラッシュが多発。
結果、1で安定となりました。
0だとフレーム処理のエラーが出たので、フレーム処理が追いつかないっぽい?
自分はこのRunaheadによる入力遅延の減少が重要な要素だと思っているので、2で問題がない方と基本的に対戦するようにしています。
0にして不具合があるというのは、少なくとも自分の環境では確認できませんでしたね・・・
さらに追記
i7-2600など、旧世代のCPUの場合は、
Mis – Options – Altemate Netcode (Toggle for slow CPUs)
にチェックを入れると、FC1に近いコードになるらしく、Runahead 0 で問題なく動作しました。
Runaheadは、フレームの先読みらしいので0なら0の方がラグが無いらしいです。
ラウンジ情報。
はじめまして!
romファイルがFightcade2のFbneoで殆ど(一部認識)認識しないんですが理由わかりますか??
同じファイルなのに他のエミュレータ、mame、Fbaなどは認識します。
Fightcade1では認識します。
コメントありがとうございます!個別にメールにてご連絡させていただきましたので、よろしくお願いいたします。
はじめまして。
わたくしも、たけさんと同じです。
テストモードをクリックすると、ROMが見つかりません状態になります(ハイパーストII)
改善策があれば教えて頂きたいです。
コメントありがとうございます!ROMが認識されていない理由としては、ROMが正しい場所に置かれていないか、ROMの中身のファイル名や抽出ファイルそのものが使っているエミュレータに対応したものでないかのいずれかである場合がほとんどです。詳しい解決策をお伝えすることはこれ以上できかねますので、もう一度ご自身で見直されてみてください。
うp主の国旗表示が日本ではないのですが、VPN以外で国旗表示を変更する方法はありますか?
コメントありがとうございます!記事に使用した画像は海外の有志が作成したものをそのまま流用しているため、自身のアカウントの国旗は通常通り日本のものとなっています。国旗表示を変更する方法については残念ながら知識がありませんので、お力になれず申し訳ございません。
わかりやすい導入記事ありがとうございます。
おかげで、アーケードタイトルが動作しました。
同様にSNES(スーパーファミコン)タイトルを動かしたところ、Snes9k 1.60-2のウインドウが出た後「invalid zip archive」と出てしまいます。
無視してFile>Load GameからROMを開くと動作はするのですが、相手と同期ズレが起きてしまいます。
対処方法ご存知でしたらご教示願います。
相手も私同様の症状が出ています。
Zipファイルに問題はないはずなのですが…